Printer a Test Page: Printer test Pages are accustomed to check a variety of things along with your printer to assist maintenance and also solve troubleshooting with ink cartridges on your printer, or simply as a part of general maintenance along with your printer. Printer test Page works on any printer like HP, Epson, Canon, or the other printer, you’ll print lovely check pages to check if it’s time for brand new printer ink.
Our check pages work on any style of the printer like optical laser printers, inkjet printers, LED printers, and any non-impact printers. Merely click a color or black & white check page associated it’ll prompt your printer. A print test page can work on different Operating Systems, whether you’re making an attempt to print a test page from an Apple laptop, Windows 7, Windows 8, Windows 10, or perhaps UNIX, you’ll print awe-inspiring test pages on your desktop.
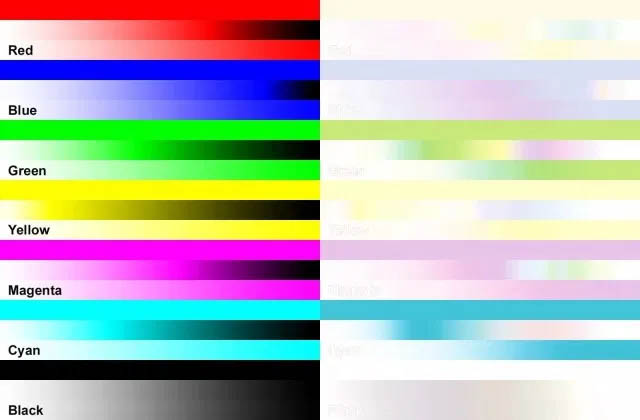
Print Black & White Test Page Print Color Test Page
Printer a test page
To print a test page there is N number of ways that you just will get by reading this Article. The print test page could be a document or that you just will print to check your ink levels, printer quality, and printer speed. If you have got an issue regarding whether or not your printer is functioning accurately with Windows or Mac, one common approach is to print a test page.
This can be notably useful if you appear to be having issues printing at intervals a selected program. The rationale it’s useful is that if you’ll be able to print a test page with success at intervals Windows, however, you cannot print with success at intervals the program, then you’ve got narrowed down the supply of the problem – it must be with the program itself.
How to Select the Printing Options:
The Print dialogue has many panes within Print dialogue and therefore the printing options in every pane depending on the product and operating system.
- First, from the Printer Dialogue box, Tap on the printer you want to use.
- To navigate from one page to another in the Print dialogue, choose the options from the pane dialogue box.
- Then choose various printing options.
- Once you have Chosen the various printing options you like, you’ll save those options.
- Now Printer may preset by selecting Save As or Save Current Settings as Preset from the Preset dialogue box.
- Then you are given an option to have the preset out there for all printers or just for your current printer.
Point to be considered before performing the Print test page
- First, check the printer is connected to the computer.
- Make sure that the front bar is closed and Paper is loaded on track.
- Ensure that proper power supply to the printer to turn on.
- Check that no red light is blinking on the printer.
- Check for error, If shown on the display of the printer.
- Tap on the Menu key to display Printer Info.
- Align Arrow Keys to display Test print,
- Also, check through print properties.
- Print a test page for testing.
- Yup, Now your Print test page is ready to print.
In future print jobs, Users can modify all of those options with the single step of selecting your saved preset from the Preset dialogue box. Users may follow the below steps for any kind of basic Printer test page /Print color test page process for your Windows or Mac. Note, if any printer is default connected to your Laptop then it may be visible with a Green Check Mark which is available near to your device.
Color Print Test Page – A Simple Printer Test Page
Print a Test Page on Windows 8 (8.1)/10
Check printer power cords and follow the steps below for the setup of the print test.
- Go to Control panel, Click on Devices and Printers Option under Hardware and Sound heading.
- Now, Scroll down and go to the printer section.
- Then click on the printer connected to the device to get print a test page.
- Select Printer Properties from the context menu.
- Now, a properties dialogue box displays for the selected printer.
- Tap on the Print test page.
- Close all pop-up notifications.
- Done check your printed page.
Print a Test Page on Windows 7
Windows7 steps are a bit vary from windows 8 and above versions
- First Go to the Start button and then to Devices and Printers.
- A dialogue appears on screen with default or Printer connected to the system.
- Select the Printer to get print a test page.
- Now a context menu appears. Select Printer Properties.
- Now, Windows displays a Properties dialogue box for the printer.
- Tap on the Print test page, the window may inform that the test page was sent to the printer.
- Click ok. Now, close all the pop-up menus.
- Done your printed page is ready to utile.
Print a Test Page on Windows Vista/XP
Windows Vista/XP is an old version Operating system used earlier, if the user is using an earlier version, check the below steps.
- Go to Windows Start button
- Select Control Panel and to the Default printer.
- Tab on the printer you needed to take a print.
- Tap on the printer and select properties.
- Click on the Print test page and close all pop-ups.
Print a Test Page on Mac
Like windows, Users may even print a test page from Mac as well. Please find the below steps to print a test page whether it might be a color or a black and white page.
- First, select the Apple Menu.
- Tap on System preferences.
- Select Print & Fax/Print& Scan/Printer and Scanner Icon, which a user needs.
- In the list of Printers, Select a printer on the window.
- Select Open Print Queue on the utility menu.
- Select the Printer Menu on the top of the screen.
- Now, the Print to test page is ready.
If you’re unable to print a test page by following the above steps, then the user needs to restart your laptop which fixes several hardware issues. After restarting, you ought to try and print a test page once to see your printer configuration. As a final result, users need to reinstall the printer driver. Use the need to go to the web site for your printer’s manufacturer to transfer the most recent package and drivers for your printer.
Conclusion
Using the Printer test page function is a great way to check the communication between the printer and the laptop. it’s sent directly from the printer driver associated so allows a user to see if the downside |the matter is said to a communication issue or an actual problem with the application that’s being employed. So, Folks, complete info is given above for further issues. Please reach out to us in the comment section for queries.