How to Use Laptop as Monitor: There are cases where you would want to use your use laptop as a second monitor. In fact, this would be much useful in scenarios such as when you are looking for the options to extending displays, for gaming, or perhaps even for use as a primary display for a broken computer or a broken laptop.
So, can you use a laptop as a monitor for a desktop? Well, yes. It would be possible and can be done by following a few simple steps and tricks. Let us check out how to use laptop as a monitor in today’s post.
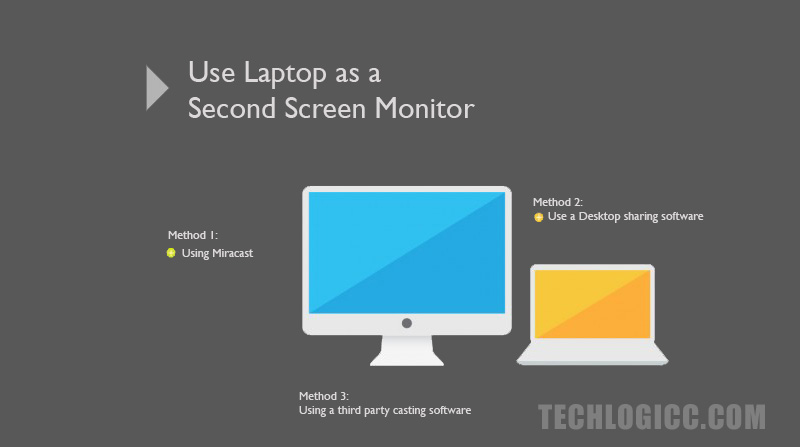
How to use Laptop Screen as Monitor?
Well, it would appear to be much easy and you would think that you can just connect an HDMI cable to your laptop and the PC to which you want to connect. But, the task involved needs you to do a few more things than just that. However, the steps aren’t much difficult and you should be able to use laptop as a second monitor with just a few easy steps.
Before we can continue with the steps, let us let you know that if you want to use laptop as monitor with HDMI, that maybe something you would not be able to achieve. Your HDMI port can only output the data from it to other display, but cannot be helpful in inputting the data.
You would either need to opt for the built-in functionality within the Windows ecosystem or use any other third-party software for the purpose.
Method 1 – Using Miracast Option on your Windows System
The first option you would want to use in how to use laptop screen as monitor would be to use the built-in Miracast feature on your PC. This should be the easiest option that you can rely on for the purpose.
Follow the steps here below –
- Click on Settings and move on to System
- On the left hand menu, pick the option Projecting to this PC option
- Change the first option Available. You can choose between making it available only on secure networks or everywhere.
- Configure other settings as per your preferences.
Once this is done, the next set of settings need to be made from the computer or laptop that you want to connect to your laptop. We will call this Main PC.
Configure the following settings on your main PC –
- Click on the Notification Centre at the right hand bottom
- From the notification center, locate and click on
- When you find the laptop that you want to configure as, click on it.
- Go back to your laptop and accept the connection invitation.
- Come once again on your main PC and right click on the desktop at an empty space.
- Choose Display Settings from the context menu.
- Under the display settings, ensure that you have chosen Extend desktop to this display under Multiple Displays.
- Configure your Main PC and laptop displays compatible by dragging the screen around.
Method 2 – Use the third party tool
If you are not able to achieve proper connectivity with Miracast, you can opt for the other options where you would be using it with a third party tool such as Space Desk.
The actual functionality would be dependent on the third party software you have chosen. You can opt for the best connectivity options with the help of use a laptop as monitor. Each of the third-party applications that you opt for to use laptop as second monitor comes with its own system requirements. Picking the right options based on what you have on your system would be of utmost importance.
Well, we assume that should have answered your query – can you use a laptop as a monitor? The steps may appear to be a little lengthy, but they would definitely one of the easiest options you can go with.